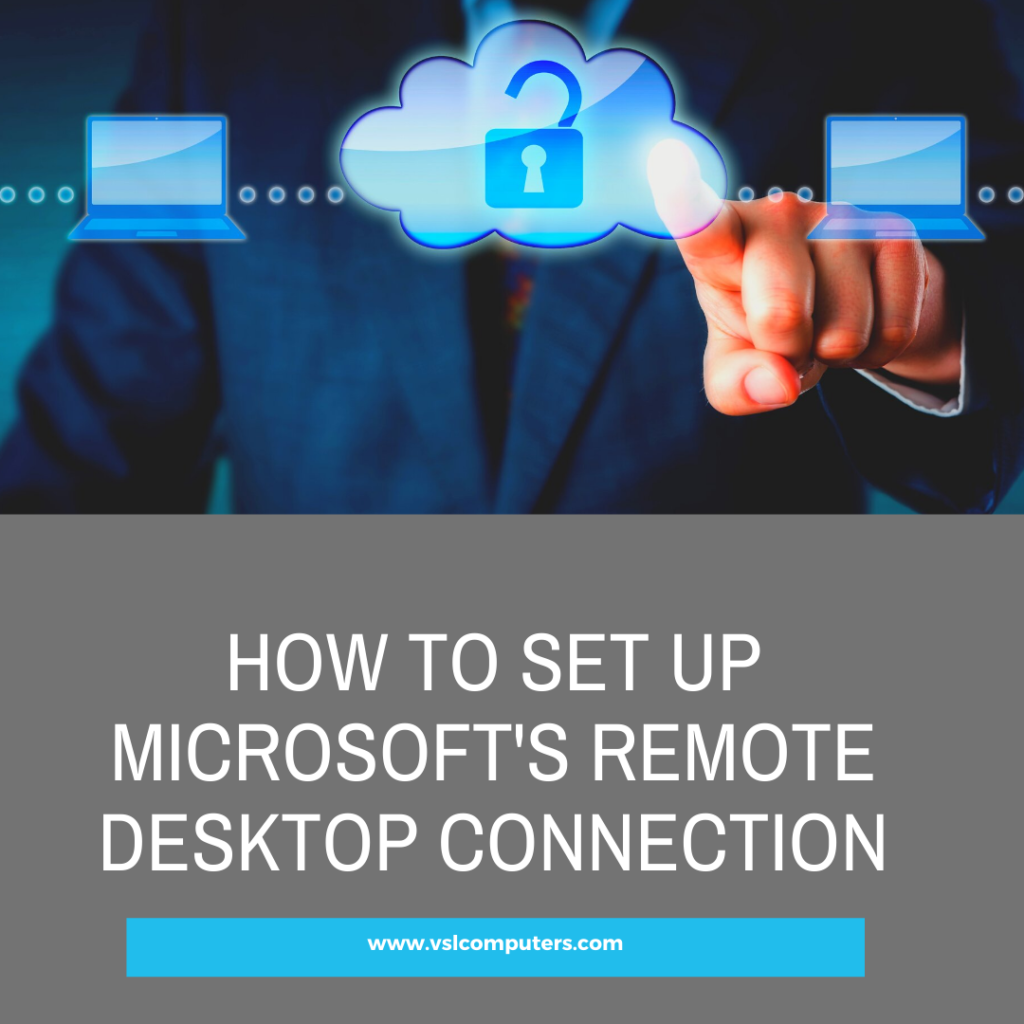
You rush into the office for an important meeting, leaving your laptop at home. You have a computer at the office so why would you need your laptop from home. You are getting ready for the meeting when you remember you left your presentation for the meeting on your home laptop. The meeting is in a few minutes, and you have no time to run home; how can you get it.
There is a solution for you, Microsoft’s Remote Desktop Connection
Microsoft’s remote desktop connection
Microsoft Remote Desktop Connection (RDC) lets you connect remotely to another computer. The remote computer just needs to be turned on and set up for remote access. This way, when you forget something on your home computer, you will still have access to it through a remote connection.
Set up
Set up is easy for RDC. First, you or someone else has to sign in to the PC that you are setting up remote access for. Once you are signed in, follow this path to find RDC:
Settings > System > Remote Desktop
Once you are there, click the switch next to “Enable Remote Desktop” to turn the setting on. Lastly, click “Confirm” to enable and save the setting.
Now is a good time to learn the name of this PC if you haven’t done so already, you will need it when attempting to connect remotely to let you know which device you are connecting to. You will find the name of the computer in the “How to connect to this PC” section.
Once remote access is enabled, the following default settings are: “keep my PC awake for connections when it is plugged in” and “make my PC discoverable on private networks to enable automatic connections from a remote device.” You can change your setting as you like by clicking on “Show settings” followed by “Advanced settings.”
Cybersecurity is more important than ever, and as such, you will want to enable an additional security step here. Click the box next to “Require computers to us Network Level Authentication (NLA) to connect.” You do not want to leave your computer open for anyone to connect to it. NLA adds another level of security, requiring users to be authenticated before they can remotely connect to the computer over the same network.
When you are connecting to another computer on the same network, you can skip the “External connections.” As a default, the administrative account on the remote PC can access. Assuming that administrator is you, a simple solution is to sign in to Windows using your account then sign into the remote PC with the same account.
In the case where you would like to grant remote access to another account, in “settings” go to “Select users that can remotely access this PC” near the bottom of the screen. Click “Add” and enter the information for the other account.
Sum it up
Can you see yourself in a situation where remote access would be a huge help to you? Yea, we can too. Follow the steps above to set it up. If you have any questions, give the team a VSL Computers a call.
