Windows 10 Multiple Desktops, or Virtual Desktops are a quick and easy to use feature for those of us that want to keep our activities more organized.
Simply hold down the Windows key and press the Tab key to bring up the option.
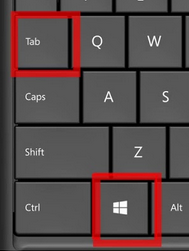
Click + New Desktop in the upper left hand corner of the screen:
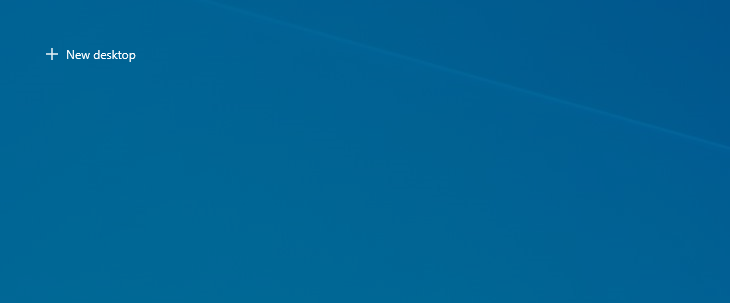
Clicking + New Desktop shows your current desktop as Desktop 1. It creates a Desktop 2 and an icon to add yet another desktop:
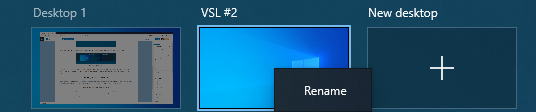
One article I read from cnet.com states that they created 368 desktops. You can see from above that I created Desktop 2. If I press the Windows and Tab keys and click the Desktop 2 icon I will go to that desktop. Note that all of the desktop icons from the original desktop are there on the new virtual desktop.
Moving Between Desktops
As mentioned above, Windows key + Tab and then clicking the desktop icon desired will bring you to that desktop. Also, imagine the desktops laid in a row… you’d have Desktop 1 and to the right of it 2, then 3 and so on. You can move from desktop to desktop using:
Windows Key + Ctrl + Left Arrow (or right arrow)
The keystrokes above will move you to the next or previous desktop. Multiple, or virtual desktops simply help you organize open programs. When you reboot the desktops remain. For example, I made 4 desktops… upon rebooting W-key + Tab showed me my 4 desktops.
Enjoy Windows Virtual Desktops… a great way to stay more organized!
